
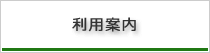

立正大学ではWi-Fiサービスエリア(RISPOT)を設置しています。Wi-Fiを利用することで、自分のノートパソコンなどでのネットワークの利用(インターネット、印刷)が行えます。
Wi-Fiを利用できるのは、本学の学生と教職員の方です。
| 号館 | 階数 | 場所 |
|---|---|---|
| 1号館 | 地下1階~2階 | |
| 2号館 | 2階~12階 | |
| 3号館 | 地下1階 1階~4階 | 自修室 |
| 5号館 | 1階~3階 | |
| 6号館 | 地下2階 地下1階 1階 2階 3階 4階 | 食堂 CAFE、学修スペース 共用スペース 共用スペース 院生研究室,共用スペース 多目的スタジオ5 |
| 7号館 | 2階 | 学生食堂 |
| 8号館 | 地下1階 | 古書資料館 |
| 9号館 | 地下2階~6階 | |
| 11号館 | 地下1階~3階 4階~7階 | 図書館 |
| 13号館 | 2階 3階 4階~7階 8階 9階 10階 | ラウンジ 多目的スタジオ1・2 多目的スタジオ,コミュニティラウンジ 共同研究ラウンジ シェアオフィス3・4 |
| トークパレット(屋内のみ) | ||
| 大学院生研究室 | ||
| 4号館を除く教室の一部 | ||
| 号館 | 階数 | 場所 |
|---|---|---|
| 1号館 (ゲートプラザ) | 1階 2階 3階 | 障害学生支援室、カウンセリングルーム キャリアサポートセンター 第一会議室、第二会議室、第三会議室、第四会議室 |
| 2号館 | 3階 | 共用スペース(廊下) |
| 3号館 | 1階~4階 | |
| 10号館 (ステラ) | 1階 2階 3階 | 学生食堂 喫茶パルロット 談話スペース |
| 13号館 (図書館) | 地下1階 1階 3階 | RiLLFore@Lib 開架閲覧室 RiLLBase1、RiLLBase2 |
| 15号館 (ユニデンス) | 1階 2階 | 学生食堂サハー 自修室、共用スペース |
| 17号館 | 1階 3階 | 実習指導室、ボランティアセンター 国家試験受験対策室、大学院生研究室1・2・4 |
| 19号館 (アカデミックキューブ) | 1階 2階 3階 4階 5階 6階 | インターネットカフェ、RiLLFore 自修室、共用スペース(廊下) 共用スペース(廊下) フリースペース、共用スペース(廊下) 共用スペース(廊下) 共用スペース(廊下) |
| 21号館 (サークルボックス) | 1階 | 運営委員会室、会議室 |
| 6号館、9号館を除く教室 | ||
※ウィルス対策ソフトがインストールされていないパソコンは、Wi-Fi接続を許可していません。
利用する前にウィルス対策ソフトがインストールされているか、
また、更新期限が切れていないかを必ず確認してください。
Wi-Fiのセキュリティキーは品川キャンパス・熊谷キャンパス共通です。
毎年、年度末に変更されますのでご注意ください。
| セキュリティキー配付場所 | |
|---|---|
| 品川キャンパス | ・11号館地下1階~3階 図書館各階カウンター ・11号館1階 情報システム課窓口 ・授業支援室(教職員のみ) |
| 熊谷キャンパス | ・13号館(図書館)1階 カウンター ・19号館(アカデミックキューブ)1階 RiLLForeカウンター ・授業支援室(教職員のみ) |
学内Wi-Fi(RISPOT)へ接続するには、以下の手順のとおりに行います。

※接続方法はOSごとに異なります。自分のパソコンにあった利用案内を参照してください。
※パソコンの設定によっては接続できない場合があります。
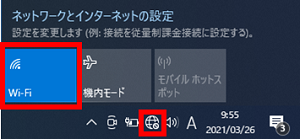
タスクバー右側のWi-Fi接続のアイコンをクリックし、「ネットワークとインターネット設定」のWi-FiボタンをONにします。
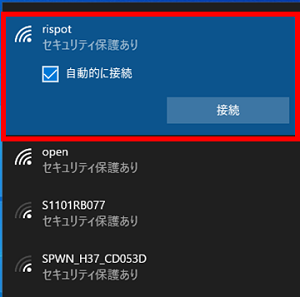
「rispot」を選択して「接続」をクリックしてください。
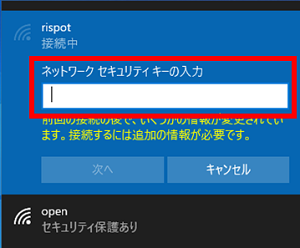
セキュリティキー(共有キー)を入力してください。
全ての入力が終了したら「次へ」をクリックしてください。
※セキュリティキーは一度入力すると情報が保持されますので、次回以降はセキュリティキーの変更があるまで入力不要です。
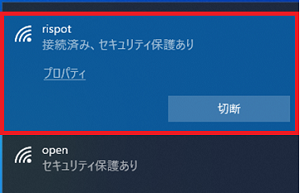
ワイヤレス(無線)接続が完了し、「接続済み」が表示されます。
RISPOTに接続し、ホームページ閲覧、E-mailの送受信、ファイルサーバの利用等をする場合には、はじめにWebブラウザを起動してユーザ認証を受ける必要があります。
認証画面は以下のA・Bのパターンがあります。
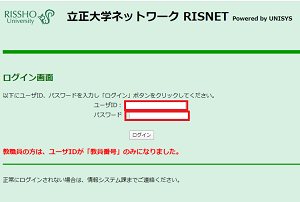
ブラウザを起動します。
ユーザ認証画面が表示されるので、ユーザID(学籍番号・教職員番号)とパスワード(ポータルサイトと同一)を入力し、「ログイン」をクリックします。
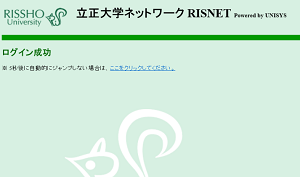
ログインが成功すると「ログイン成功」ページが表示されます。以上でRISPOTへのユーザー認証は完了です。
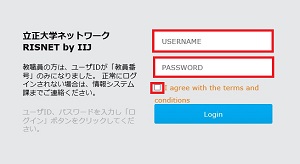
ブラウザを起動します。
ユーザ認証画面が表示されるので、ユーザID(学籍番号・教職員番号)とパスワード(ポータルサイトと同一)を入力し、□I agree~と書かれているチェックボックスにチェックを入れ「Login」をクリックします。
ログインが成功すると、自動でWEBページへ遷移します。以上でRISPOTへのユーザー認証は完了です。
※OSによっては自動でページに遷移しない場合もあります。その場合は手動でWEBブラウザを起動して、接続ができたかを確認してください。
学内Wi-Fiに接続した後であれば、そのパソコンから情報環境基盤センターで設置している複合機で印刷できます。
※Windowsのみ印刷可能です。Macは対応していません。
印刷方法は、【ストレージ】-【共有フォルダ】-【01_各種ツール】-【持込PC印刷用】内に掲載しているマニュアルをご覧になるか、
品川キャンパス 11号館2階・6階PCサポートカウンター、
熊谷キャンパス アカデミックキューブ1階RiLLForeカウンターへお問い合わせください。