
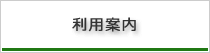

専用ドライバーをインストールすることで、学内の無線LAN(RISPOT)に
接続した端末から、情報環境基盤センターが設置している複合機で印刷ができます。
<注意!>
①利用できるOSはWindowsのみです。MacOSには対応していません。
②現在キャンパス別のドライバーが入っている場合は、現行の印刷ドライバーを
アンインストールして、新しい印刷用ドライバーをインストールしてください。
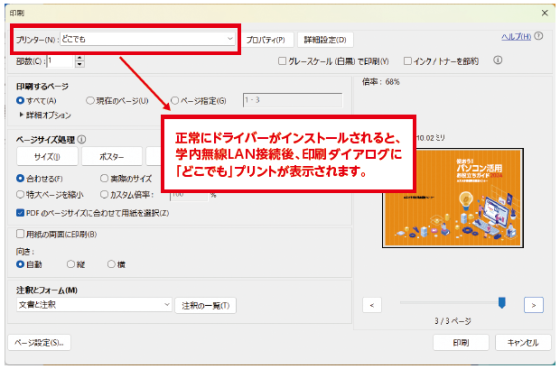
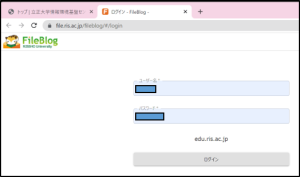
「ストレージ」へ接続し、
「持込PC印刷用」フォルダを表示します。
※ストレージ接続のために学籍番号とパスワードの入力が必要です。
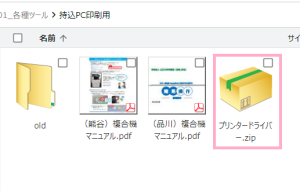
②「プリンタードライバー.zip」を右クリックして「ダウンロード」を選択し、自分のPCへダウンロードします。

③ダウンロードしたzipファイルを自分のPC内に解凍します。

④解凍したフォルダ内の「setup.exe」を右クリックし、「管理者として実行」をクリックします。他のファイルは絶対に選択したり、削除しないようにしてください。
環境により、ユーザーアクセス制御の画面が表示された場合、「はい」を選択します。
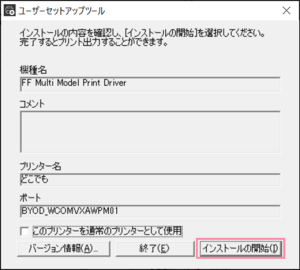
⑤[インストールの開始]を選択します。
終了まで時間がかかることがあります。
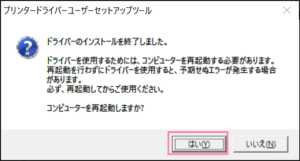
⑥インストールが終了したメッセージが表示されます。
[はい]を選択し、PCを再起動します。
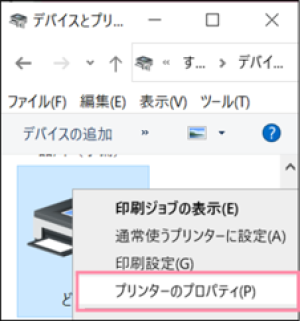
⑦【Windows10】の場合
Windowsの設定より「デバイスとプリンター」ウィンドウを開き、先程追加したプリンターを右クリックし、「プリンターのプロパティ」をクリックします。
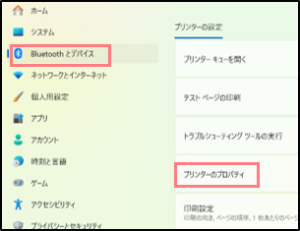
⑦【Windows11】の場合
設定から「Bluetoothとデバイス」→ 「プリンターとスキャナー」→「どこでも」→「プリンターのプロパティ」と順にクリックします。
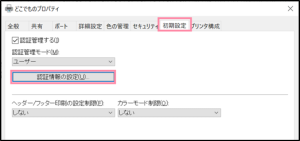
⑧初期設定」タブを選択し、「認証情報の設定」をクリックします。
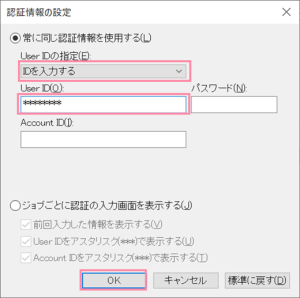
⑨「常に同じ認証情報を使用する」にチェック、
「UserIDの指定」項目を「IDを入力する」に変更し、
「UserID」項目にご自身の学籍番号
(教員は4桁の教職員番号)を入力します。
※パスワードの入力は不要です。
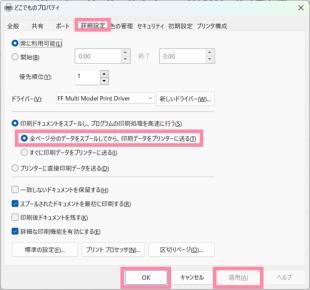
⑩「詳細設定」タブを選択し、 「全ページ分のデータをスプールしてから、印刷データをプリンターに送る」を選択して、
「適用」→「OK」の順番でクリックします。
以上で設定は終了です。
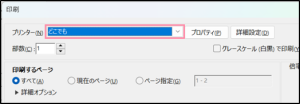
⑪作成されたプリンタアイコン「どこでも」を使用して印刷します。
複合機のことでわからないことがある時は、以下にお問い合わせください。
品川キャンパス:11号館2階PCサポートカウンター
熊谷キャンパス:アカデミックキューブ1階RiLLForeカウンター