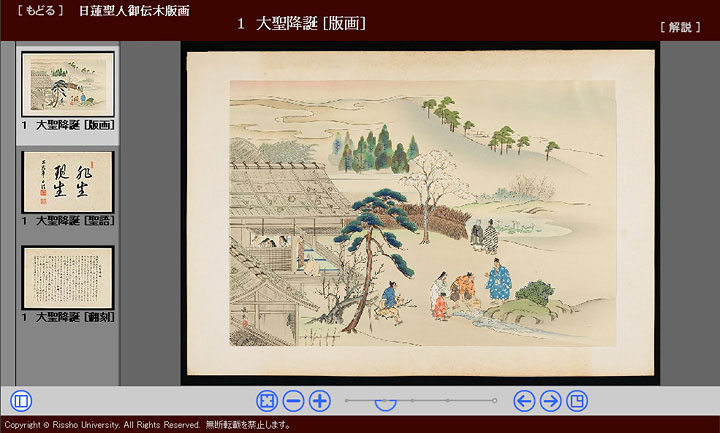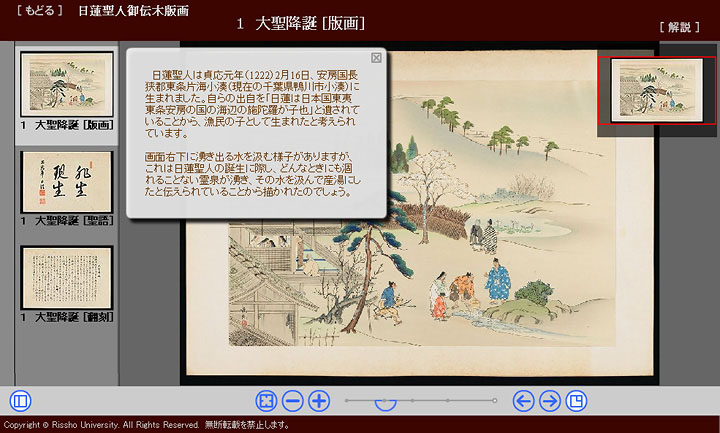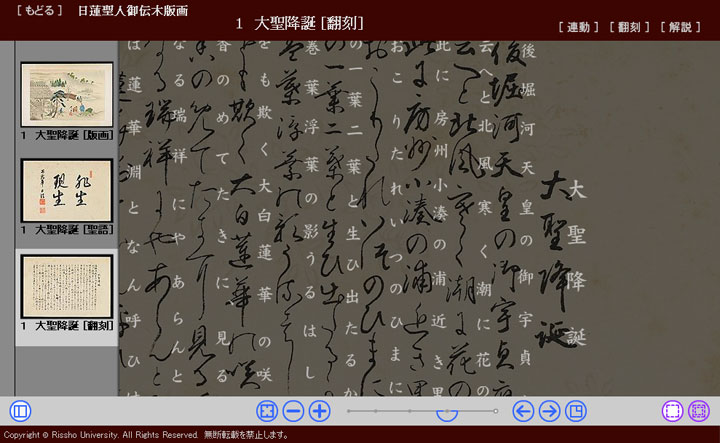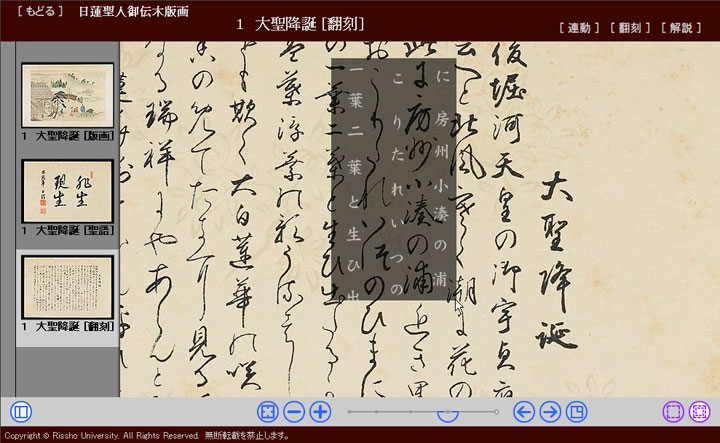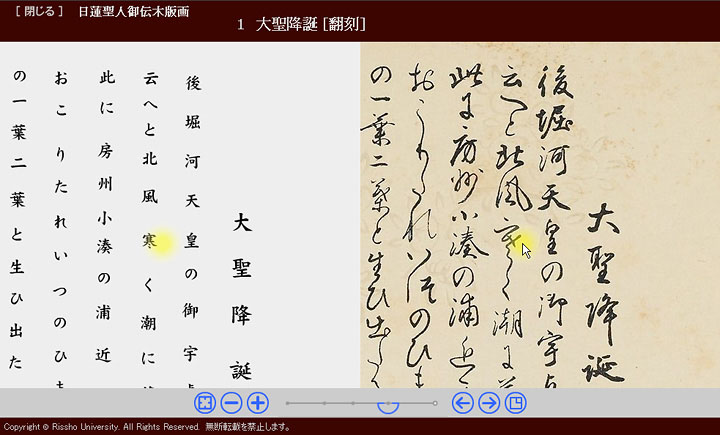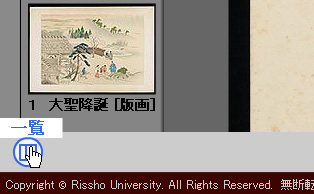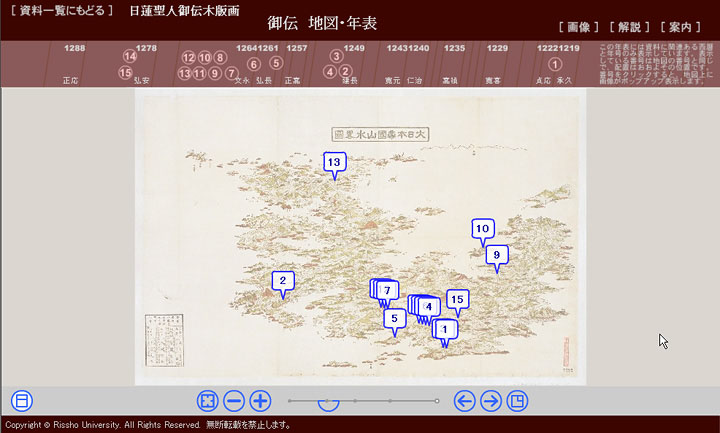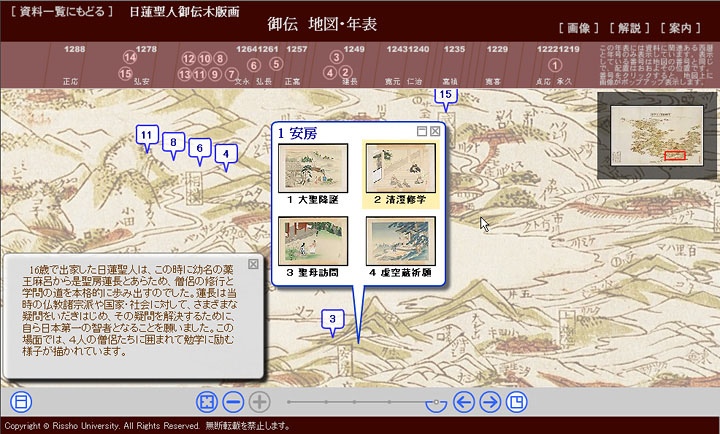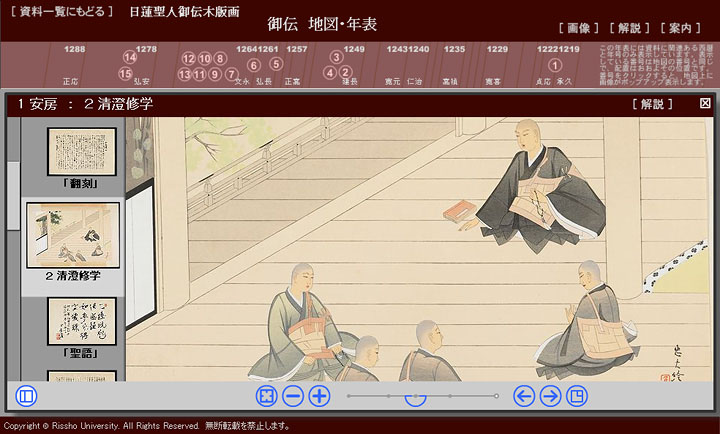画像ビューア(iPallet/Lime)の使用方法とご利用上の注意事項 |
標準版の概要 |
透過表示 |
連動表示 |
一覧 |
地図版 |
操作上の注意事項 |
免責事項等 |
| |
|
1.標準版の概要と閲覧方法 |
|
|
1-1.画像の移動
- 主ビュー(中央)をマウスでクリックすると、クリックした位置を中心へ移動します。
- 主ビューをマウスでドラッグ操作すると、画像がマウスの動きに従って移動します。
- ロケータ(右上の小画像)をクリックもしくはドラッグして表示範囲を移動できます。マウスボタンを離した時に位置が決定します。
- コントロール(中央下)の矢印ボタンで2方向に移動できます。
- OSがWindowsの場合には、マウス・ホイールの操作によって、左右に移動できます。
|
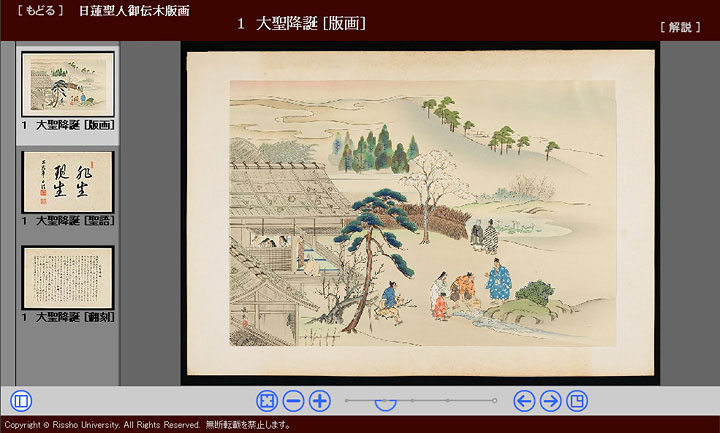 |
|
1-2.画像の拡大
- コントロールの+、-ボタンで拡大、縮小します。画像サイズ100%を基にして2倍、1/2倍の固定倍率です。
- スライダを左右に動かすと任意拡大率で表示します。(プログラムによる縮小ですので、固定に比べ画像が若干劣化します。)
- スライダの半円形にマウスカーソルを乗せると、現在の(画像のサイズを100%とした)倍率が表示されます。
- コントロール左端にサイズフィット・ボタンを配置しています。初期化を兼ねます。
1-3.ロケータ
- ロケータ画像を表示切り替えできます。拡大した場合の位置知り、必要な部分を速やかに表示できます。
1-4.解説表示
- 画像を見ながら、解説文を表示できます。解説文は、表示位置を移動できます。
|
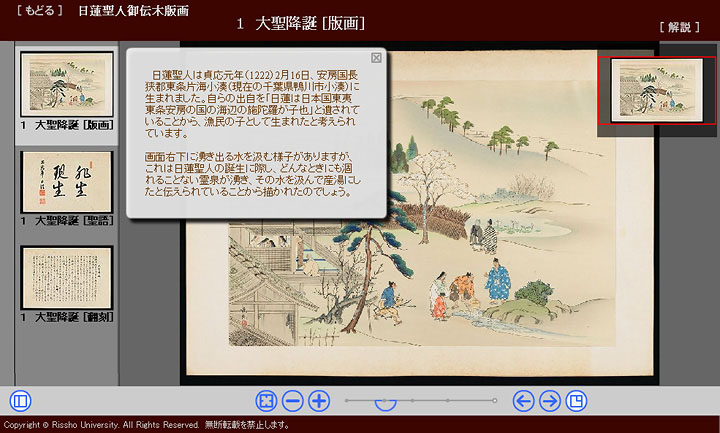 |
|
1-5.透過(硝子ビュー)機能
- コントロール右端に2種類のボタンがあります。画像の上に翻刻を重ねるインタフェースです。 (詳細)
1-6.連動機能
- 左右に、画像と翻刻画像を比較表示するインタフェースです。 (詳細)
1-7.ページナビ(一覧)機能
- 冊子などのひとまとめの資料を閲覧する場合に、ページの一覧機能、ページの前後移動、および半角数値入力によるページ・ジャンプが行えます。この資料では、表示のまとまりごとにページナビ機能を用いています。 (詳細)
|
|
1-8.縮尺表示機能
- コンテクスト・メニュー(マウス右クリック)で「解像度」を選択すると、画面左下に「縮尺」が表示されます。表示を消す場合には再度右クリックでメニューから「解像度」を選びます。画像に解像度が記録されている場合のみです。
|
|
1-9.地図表示
- 古地図に資料を配置しています。また、簡易な年表にも地図と同じ記号を配置しています。資料を付加的な情報の下で閲覧する試みです。 (詳細)
|
2.操作ボタンの説明 |
|
|
主ビューの下部に、操作に必要な機能やオプション機能を配置しています。左から、
- サイズフィット(初期化): 位置と拡大率を最初の表示状態にします。同時にサイズを現在の表示範囲に合わせます。
- 拡大、縮小: 画像サイズ100%を基にして2倍、1/2倍の固定段階で画像を拡大・縮小します。グレー表示の場合は、それ以上あるいはそれ以下の画像がないことを表します。
- ズーム・スライダ: 任意倍率で画像を拡大・縮小します。最大で画像サイズの100%です。ズーム・スライダ利用時は画像が若干ですが劣化します。
- 移動: 矢印の方向に視点移動します。(このビューアでは左右の2方向)
- ロケータ表示切り替え: ロケータの表示切り換えをします。画像を新しく読み出した後は表示オンになります。
|
 |
| |
|
3.透過表示(硝子ビュー)機能 |
|
|
透過(硝子ビュー)表示の場合には更にオプション機能を配置しています。ボタン左側から、
- 枠固定、簡易硝子ビュー(右、上側): 透過枠が全面に固定された硝子ビュー機能です。スペースキーで透過率の切り替えを行うことができます。(右図)
- 硝子ビュー(右、下側): 翻刻を知りたい部分のみ表示させる目的で用いています。操作方法は次のようです。この透過機能使用時は、マウスを使った表示の移動操作はおこなえません。移動を行う際は、移動ボタンもしくは、枠固定の簡易硝子ビュー機能を利用するか、Ctrlキーを使った操作(下記詳細)、もしくはいったん硝子ビュー機能を解除してください。
- スペースキー: 透過の切り替え。(半角スペースのみ有効で、全角には対応しません。)
- Ctrlキー: 硝子ビューの透過窓を表示した状態で、このキーを押している間はマウスで画像を移動できます。MacOSXの場合には、Commandキーが相当します。
- CapsLockキー: 透過窓の固定・解除切り替え(窓を大きくしてからこの機能を使うと確認には便利です。)
- ピリオド・キー: 簡易硝子ビューの機能のオン・オフを行います。硝子ビューの場合には透過のオン・オフを行います。(透過キーのアクティブ状態にご注意ください。)
|
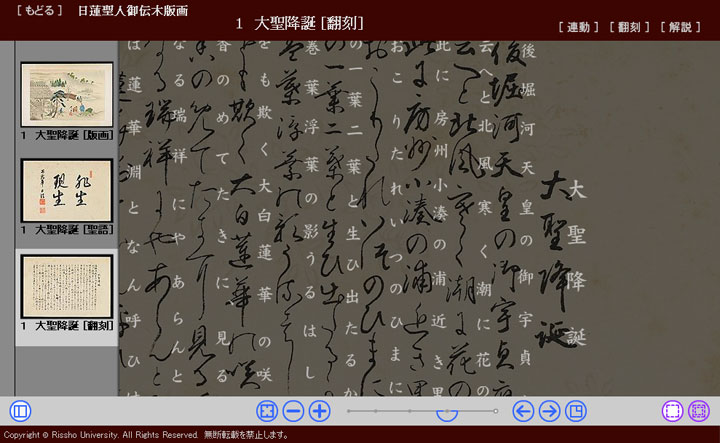
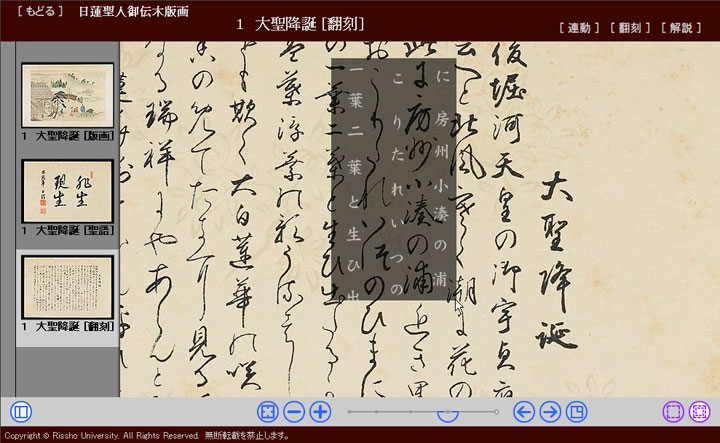
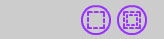 |
| |
|
4.連動表示機能 (蛍インタフェース) |
|
|
連動表示機能では、マウスポイント箇所が相互に示される「蛍インタフェース」を備えています。
- 操作方法は通常の閲覧と同じです。
- 蛍インタフェースは文字の位置を確認するときにご利用ください。
|
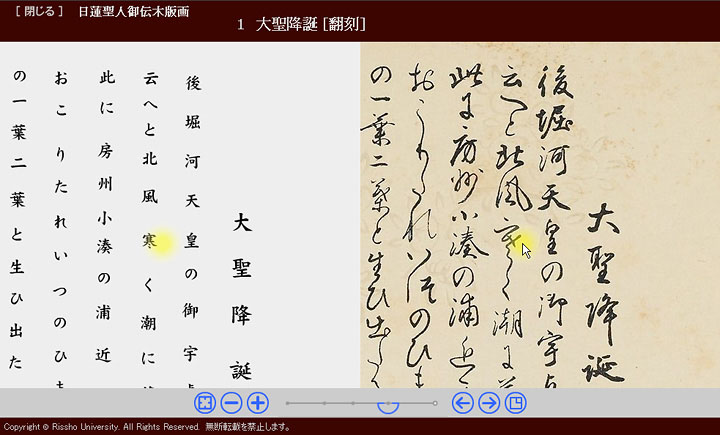 |
| |
|
5.ページナビ(一覧)機能 |
|
|
資料の移動のための機能です。
- 左下に「一覧」ボタンがあります。ページの一覧をサムネイル画像のリストで表示します。この中には閲覧可能な全頁が表示されます。資料の提示方法に従って、初期状態で開いている場合と閉じている場合があります。
|
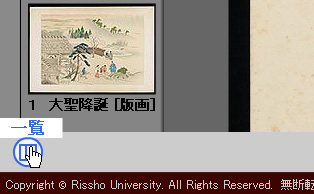 |
| |
|
6.地図版の使用方法 |
|
|
古地図に資料グループを配置してあります。また、簡易年表に資料グループを配置しました。これらの地理的・時間的な配置を相互に参照して資料の流れや内容を理解しやすいように工夫しました。
- 地図(年表)ビュー(右、上側): 地名に関係する資料を年代ごとに15のグループに分けて古地図と簡易年表に配置しています。番号はグループの順番で、年代順です。
- 関係する資料グループの表示(右、中側): 番号をクリックすると、その番号に関連づけられた資料グループを表示します。サムネイル画像をクリックすると、解説が表示されます。なお、番号が重なっている場合には、100%に地図を拡大すると区別できます。地図、簡易年表のどちらからでも資料を参照できます。
- 資料の閲覧(右、下側): 資料を詳細に閲覧するには、画面右上部の「画像」ボタンを表示するか、あるいは、資料グループの『吹き出し』の右上の拡大ボタンをクリックしてください。通常版と同じ閲覧画面が表示されます。
この閲覧画面は、標準版とほぼ同等の機能を有しています。なお、この閲覧画面は大きさや位置は変更できません。閲覧画面から元の地図に戻るには、画面左肩の「この画像を閉じる」あるいは画面右上の(小さな四角形に×印のついた)閉じるボタンを押してください。(Webブラウザではありません、ご注意ください。)
|
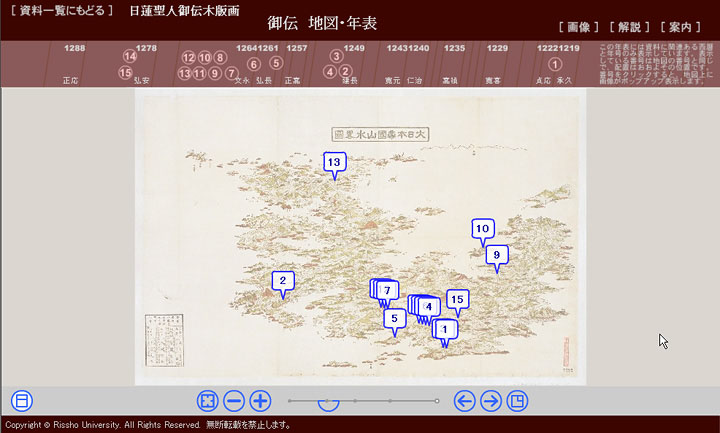
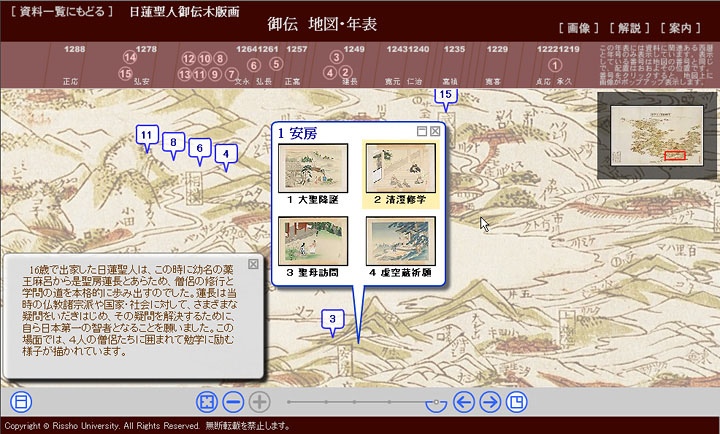
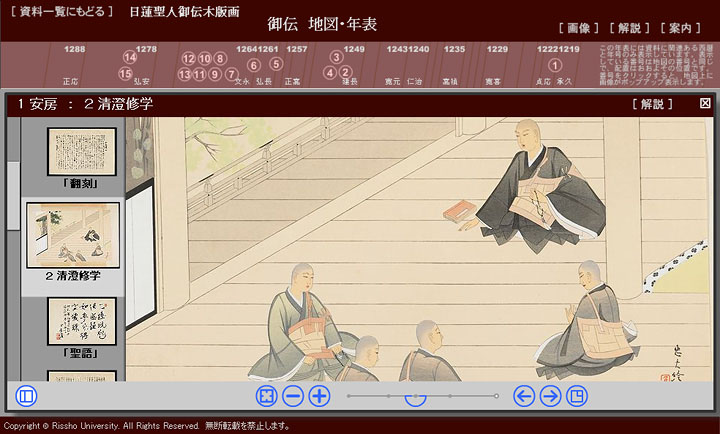 |
| |
|
7.操作上の注意事項 |
|
- インターネット利用時には画像伝送で回線に負担がかかります。ADSL以上のブロードバンドを通信環境として推奨します。
- モバイル通信の場合には大量のパケットを受信しますので、受信料が従量制契約の場合にはご注意ください。
- 表示切替時に描画されるはずの部分がいったん背景色になりますが、これは、このビューアの特徴ですので、ソフトウェアの不具合やバグではありません。
- マウスで画面をドラッグして画像を移動した際、画像の境界部に背景色の細線が表示される場合があります。この場合には画像をマウスで画面を移動して再表示してください。(ブラウザの更新を押すと、初期状態に戻りますのでご注意ください。)
- マウス動作が早い場合には、操作に画像の表示が追いつかなくなり、異なった画像が表示されることがあります。そのような場合にも、マウスで画面を移動して再表示してください。
- PCの負荷軽減のため、描画が完全に終了してから次の操作を行なうようにしてください。
- キー操作を利用する場合には、連続してキー操作を行わないようにしてください。
- 画面が不安定になった場合は、主ビューもしくはロケータの表示箇所をクリックしてください。コントロールの各機能をお試し下さい。それでも改善しない場合は、ブラウザの「更新ボタン」を利用すると、ビューア自体が初期化されます。
- 画面サイズが小さく、主画面下部のボタン類が表示されない場合には、操作ボタンが機能しない場合があります。そのような場合には、ブラウザのフル画面機能をご利用ください。
|
8.動作環境 |
|
- ハードウェア: 下記のソフトウェアが安定して動作する仕様であれば利用可能です。
- ソフトウェア: WindowsXP、MacOSX以降のOSで、Macromedia Flash Player 8 以上をインストールしたWebブラウザが動作すること。
- 必要な設定: WebブラウザにはJavaScriptの動作設定が必要です。設定で利用が「許可」されている必要があります。
- 動作確認: 本バージョンは下記の組み合わせで動作を確認しています。(随時調査)
- Core2Duo + WindowsXP(pro,sp2) + Internet Explorer-7.0 + (Flash Player 9)
- Core2Duo + WindowsXP(pro,sp2) + Mozilla Firefox-2.0.0.12 + (Flash Player 9)
- Core2Duo + MacOSX-10.5.1 + Safari-3.0.4 + (Flash Player 9)
- 画面サイズ: このLimeはフリーサイズですが、1024×768画素(XGA)以上を推奨します。(機能版を除く。)
- ネットワーク: クライアント側にはADSL以上が必須。(ただし、サーバー側に相応の配信環境が前提。)
|
9.免責事項 |
|
|
iPallet/Limeの一般的な説明や、免責事項等に関しては、こちらをご覧ください。 |
| |
|
標準版の概要 |
透過表示 |
連動表示 |
一覧 |
地図版 |
操作上の注意事項 |
免責事項等 |
| |
|
| Copyright © 2007 立正大学 情報メディアセンター, All Rights Reserved. |